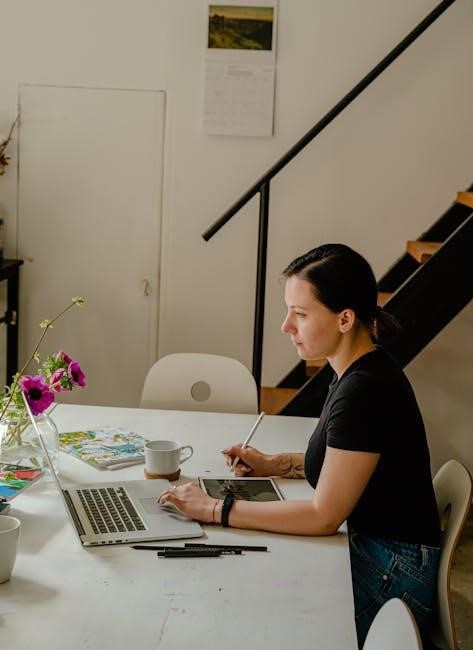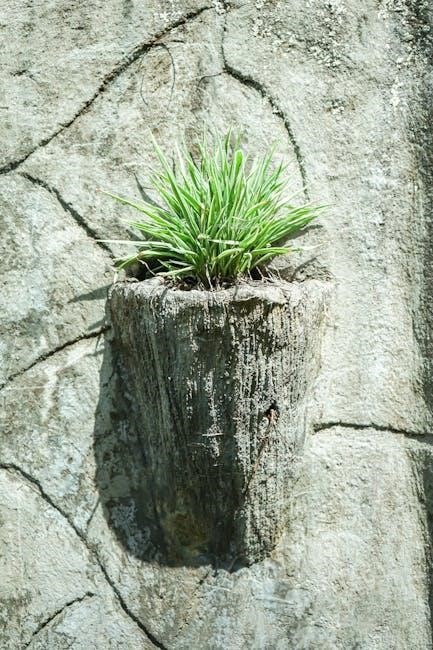smart bracelet manual
Welcome to the Smart Bracelet Manual! This guide will help you understand and utilize your device effectively‚ covering setup‚ features‚ and troubleshooting for optimal use․
1․1 Understanding the Purpose of the Manual
This manual is designed to guide users through the setup‚ features‚ and troubleshooting of the smart bracelet․ It provides detailed instructions for downloading apps‚ pairing devices‚ and customizing settings․ The manual also covers maintenance tips and common issues‚ ensuring users can maximize their experience with the device․
1․2 Key Features of the Smart Bracelet
The smart bracelet offers a range of features‚ including fitness tracking‚ notification alerts‚ and heart rate monitoring․ It also supports customizable watch faces and integrates seamlessly with mobile apps․ The device is designed for convenience‚ with long battery life and water resistance‚ making it ideal for daily use․ These features enhance both functionality and user experience․
Pre-Installation Steps
Before installing the app‚ ensure your device meets compatibility requirements and is properly prepared․ This ensures a smooth setup and seamless bracelet functionality․
2․1 System Requirements for Compatibility
Ensure your device meets the smart bracelet’s compatibility requirements․ Android devices need OS 8․0 or higher with at least 2GB RAM‚ while iOS devices require version 12․0 or later․ Bluetooth 4․2 or newer is essential for stable connections․ Verify compatibility with your smartphone model to avoid setup issues․ These requirements ensure optimal performance and seamless integration with the smart bracelet’s features․
2․2 Preparing Your Mobile Device
Before pairing your smart bracelet‚ ensure your mobile device is ready․ Enable Bluetooth and close unused apps to free up memory․ Charge your device to avoid interruptions․ Check for and install any pending OS updates․ Ensure your device has sufficient storage space․ Keep the charging cable nearby for the bracelet․ Finally‚ confirm your device’s location services are enabled for accurate tracking features․

Downloading and Installing the App
Visit the app store on your device‚ search for the official smart bracelet app‚ and download it․ Ensure the app name and developer match the manufacturer’s specifications․ Tap “Install” and wait for the installation to complete․ Open the app to begin the setup process for your smart bracelet․
3․1 Finding the Correct Application
To find the correct app for your smart bracelet‚ visit your device’s app store and search for the official app name provided by the manufacturer․ Ensure the app name and developer match the specifications in the manual or packaging․ Look for the official logo and read reviews to confirm authenticity․ Verify compatibility with your device’s operating system before proceeding․
3․2 Installation Process for Android and iOS
For Android devices‚ open the Google Play Store‚ search for the app‚ and click “Install․” On iOS‚ open the Apple App Store‚ search for the app‚ and click “Get․” Once downloaded‚ tap “Open” to launch the app․ Follow in-app instructions to complete installation․ Ensure your device has sufficient storage and a stable internet connection for a smooth process․
3․3 QR Code Scanning for App Download
Open your smartphone’s camera app and focus on the QR code provided in the manual․ For Android‚ ensure QR scanning is enabled in settings․ On iOS‚ the camera app automatically detects QR codes․ Tap the notification to open the link‚ then select “Download” or “Install” to begin the app installation․ This method streamlines the process‚ eliminating the need to search manually․
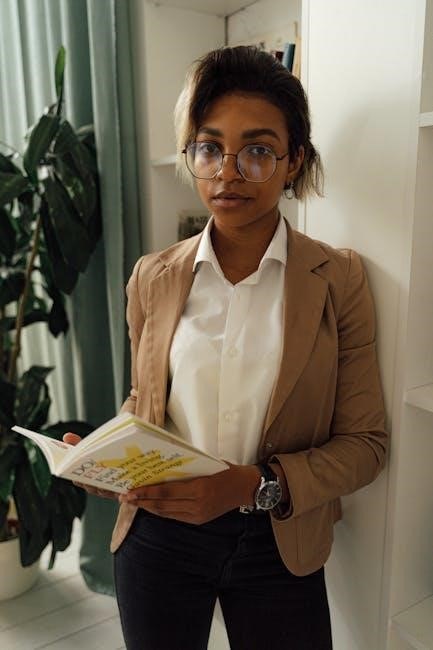
Pairing the Smart Bracelet with Your Phone
To pair your smart bracelet with your phone‚ enable Bluetooth and open the app․ Put the bracelet in pairing mode‚ select it from the available devices list‚ and confirm the connection․ A checkmark or prompt will indicate successful pairing․
4․1 Enabling Bluetooth on Your Device
To enable Bluetooth on your device‚ go to Settings > Bluetooth․ Toggle the switch to turn it on․ Ensure your phone is discoverable․ For Android‚ open Bluetooth settings directly‚ while iOS users can access it via Control Center or Settings․ Make sure the smart bracelet is in pairing mode to establish a connection․ This step is essential for syncing your bracelet with your phone․
4․2 Connecting the Bracelet via the App
Open the smart bracelet app and navigate to the device section․ Ensure Bluetooth is enabled on your phone․ Tap “Pair Device” and select the smart bracelet from the available list․ Follow the in-app instructions to complete the pairing process․ Once connected‚ you will receive a confirmation message․ This establishes a secure link between your bracelet and phone for syncing data and functionality․
4․3 Troubleshooting Connection Issues
If the smart bracelet fails to connect‚ restart both the bracelet and your phone․ Ensure Bluetooth is enabled and your device is in range․ Check for app updates and restart the app․ If issues persist‚ reset the bracelet by holding the button for 10 seconds․ Clear the Bluetooth cache in your phone’s settings․ If problems remain‚ perform a factory reset or contact support for assistance․
Initial Setup and Customization
After pairing‚ explore the app to customize settings‚ sync data‚ and personalize your experience․ Set up your profile‚ customize watch faces‚ and adjust notification preferences․
5․1 Navigating the App Interface
The app interface is designed for easy navigation‚ with a clean home screen displaying key metrics like steps‚ heart rate‚ and notifications․ Swipe left or right to access additional screens‚ such as fitness goals‚ sleep tracking‚ and settings․ Use the menu icon to explore advanced options‚ and tap on individual cards to view detailed information․ The interface is intuitive‚ allowing users to quickly access and manage their smart bracelet’s features․
5․2 Customizing Watch Faces and Settings
Personalize your smart bracelet by selecting from various watch faces available in the app․ Tap and hold the screen to access the customization menu․ Adjust brightness‚ enable or disable notifications‚ and set up gesture controls․ Customize fitness goals‚ units of measurement‚ and data tracking preferences to suit your lifestyle․ Explore additional settings for tailored functionality and enhanced user experience․

Functionalities and Features
The smart bracelet offers health tracking‚ notification alerts‚ heart rate monitoring‚ and touch controls‚ providing a seamless blend of fitness and convenience for daily use․
6․1 Health and Fitness Tracking
The smart bracelet monitors daily activity‚ including steps‚ distance‚ and calories burned․ It tracks various exercises like walking‚ running‚ and cycling․ The device also offers continuous heart rate monitoring and sleep quality analysis․ Users can set fitness goals and receive reminders to stay active․ These features help users stay informed about their health and maintain a balanced lifestyle effortlessly․
6․2 Notification Management
The smart bracelet receives notifications from your phone via Bluetooth‚ such as calls‚ texts‚ and app alerts․ Users can customize which notifications are displayed․ The bracelet vibrates or shows alerts on its screen․ You can view recent notifications directly on the device‚ making it convenient to stay informed without needing your phone nearby․ This feature enhances connectivity and usability for daily tasks and communication․
6․3 Heart Rate and Sleep Monitoring
The smart bracelet monitors heart rate using built-in sensors‚ providing continuous or manual measurements․ It tracks sleep patterns‚ including light and deep sleep stages‚ offering insights into sleep quality․ Data is synced with the app‚ where users can view trends and set alerts for abnormal heart rate readings․ This feature helps users maintain health awareness and improve sleep hygiene effortlessly․

Advanced Settings and Customization
Explore advanced customization options to personalize your smart bracelet experience‚ tailoring settings to your preferences for optimal functionality and ease of use․
7․1 Adjusting Brightness and Vibration
To enhance your user experience‚ adjust the smart bracelet’s brightness and vibration settings․ Open the app‚ select your device‚ and use the brightness slider to customize the screen’s illumination․ For vibration‚ choose from preset patterns or create custom alerts․ These settings ensure optimal comfort and visibility‚ tailored to your preferences and daily activities‚ while preserving battery life․ Adjustments are saved automatically for a seamless experience․
7․2 Setting Up Goals and Reminders
Set personalized goals and reminders to stay motivated and organized․ Open the app‚ navigate to the “Goals & Reminders” section‚ and select your preferred options․ Choose from fitness targets‚ such as step counts or exercise duration‚ and set custom reminders for events or alarms․ Customize notification tones and schedules to suit your lifestyle․ This feature helps you stay on track and manage your time effectively‚ ensuring you never miss important tasks or milestones․

Maintenance and Care
Regularly clean the bracelet with a soft cloth to prevent dust buildup․ Store it in a cool‚ dry place to protect the battery and components․ Avoid exposure to water or extreme temperatures to ensure optimal performance and longevity․
8․1 Charging the Bracelet Properly
Use the original charger to ensure safe and efficient charging․ Plug the bracelet into a certified USB port or adapter․ Avoid overcharging‚ as it may reduce battery life․ Charge the bracelet when the battery level drops below 10%․ Keep the charging area clean and dry to prevent damage․ If the bracelet doesn’t charge‚ check the port for debris and ensure proper connection․ Always use the original cable to maintain compatibility and safety․
8․2 Cleaning and Storing the Device
Use a soft‚ dry cloth to gently wipe the bracelet‚ removing dirt or sweat․ Avoid harsh chemicals or liquids‚ as they may damage the surface․ Store the bracelet in a cool‚ dry place when not in use․ Keep it away from direct sunlight to prevent overheating․ Avoid stacking heavy objects on the device to maintain its shape and functionality․ Proper care ensures longevity and optimal performance․

Troubleshooting Common Issues
Troubleshooting common issues helps resolve problems quickly․ Identify the issue‚ restart the device‚ and check connections․ Refer to specific sections for detailed solutions and guidance․
9․1 Resolving Connectivity Problems
To resolve connectivity issues‚ ensure your smart bracelet and device are in close proximity․ Restart both devices and confirm Bluetooth is enabled․ Check for pending software updates and reinstall the app if necessary․ Reset the bracelet by holding the button for 10 seconds․ If problems persist‚ refer to the troubleshooting guide or contact support for further assistance․
9․2 Fixing App Syncing Issues
To fix syncing issues‚ restart the app and ensure Bluetooth is active․ Check if the bracelet is properly connected in the app settings․ Try manually syncing by tapping the refresh icon․ If issues persist‚ unlink and relink the device in the app․ Ensure the app is updated to the latest version․ Reinstalling the app or resetting the bracelet may also resolve syncing problems․
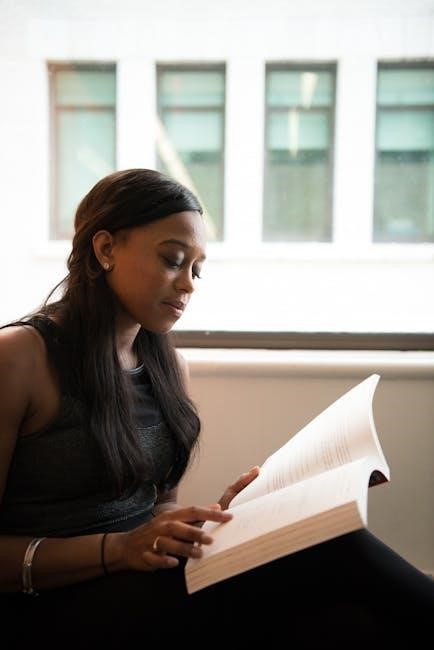
Warranty and Support Information
This section covers warranty duration‚ terms‚ and available support options‚ including online chat‚ email‚ and phone support․ Visit the official website for detailed information․
10․1 Understanding Warranty Terms
Your smart bracelet is covered by a limited warranty‚ typically valid for one year from purchase․ This warranty covers manufacturing defects in materials and workmanship․ Damage caused by misuse‚ accidents‚ or unauthorized repairs is excluded․ To claim warranty service‚ retain your proof of purchase and contact customer support via phone‚ email‚ or the official website for assistance․
10․2 Contacting Customer Support
For assistance‚ visit the official website and navigate to the “Support” section․ Contact customer support via email‚ phone‚ or live chat․ Provide your device serial number and a detailed description of your issue․ Support is available Monday-Friday‚ 9 AM-6 PM (GMT+8)․ For urgent inquiries‚ call the hotline or use the in-app support feature for faster resolution․
Updating Firmware
Regular firmware updates enhance performance and add features․ Use the app to check for updates‚ ensure the bracelet is charged‚ and follow on-screen instructions to complete the update process․
11․1 Checking for Firmware Updates
To check for firmware updates‚ open the smart bracelet app and navigate to the settings menu․ Select the “Device” or “Bracelet” option‚ then choose “Firmware Update․” The app will automatically search for available updates․ Ensure your bracelet is sufficiently charged and connected to your phone via Bluetooth before proceeding․ Updates typically download and install automatically once confirmed․
11․2 Installing the Latest Firmware
Once an update is available‚ select “Install Now” in the app to begin the firmware update process․ Ensure the bracelet remains connected to your phone via Bluetooth during installation․ Do not turn off the device or remove it until the update is complete․ The progress will be displayed‚ and the bracelet may restart automatically․ Wait for the confirmation message before using the device․
Resetting the Bracelet
Resetting restores the bracelet to its factory settings‚ resolving persistent issues and preparing it for a new user․ Perform this after backing up data․
12․1 When to Reset the Device
Reset the smart bracelet if it experiences persistent connectivity issues‚ freezes‚ or fails to respond to commands․ A factory reset is also recommended when transferring ownership or troubleshooting unresolved software glitches․ Ensure all data is backed up before proceeding‚ as resetting erases all stored information and restores default settings․
12․2 Performing a Factory Reset
To perform a factory reset‚ open the companion app and navigate to the settings menu․ Select the “Reset Device” option and confirm the action․ The bracelet will automatically restart‚ restoring all factory settings․ Ensure the device is fully charged before resetting to prevent interruptions․ Once completed‚ the bracelet will be ready for initial setup as if new․

FAQs
Frequently asked questions address common concerns‚ such as compatibility‚ charging issues‚ and syncing problems‚ providing clear solutions and troubleshooting tips for optimal device performance․
13․1 Common Questions About the Smart Bracelet
Users often inquire about the bracelet’s water resistance‚ compatibility with their phone‚ and how to track sleep or exercise․ They also ask about battery life‚ notification alerts‚ and syncing data with the app․ These questions are addressed to ensure seamless functionality and troubleshooting․ The FAQs provide clear‚ concise answers to help users optimize their experience with the device․
13․2 Addressing User Concerns
Common concerns include connectivity issues‚ app glitches‚ and battery life․ The manual offers troubleshooting tips and solutions․ If issues persist‚ contact customer support for assistance․ This ensures a smooth experience with the smart bracelet․
The smart bracelet manual provides comprehensive guidance for optimal use․ Explore its features‚ follow maintenance tips‚ and enjoy enhanced health tracking and connectivity for a better lifestyle experience․
14․1 Summary of Key Points
The smart bracelet manual guides users through setup‚ features‚ and maintenance․ It covers installation‚ pairing‚ customization‚ and troubleshooting․ Key points include health tracking‚ notification management‚ and proper care․ The manual ensures users maximize functionality and longevity․ By following the steps‚ users can enjoy seamless connectivity and optimal performance․ Regular updates and proper charging are essential for sustained use․ Refer to specific sections for detailed instructions and solutions to common issues․
14․2 Final Tips for Optimal Use
For the best experience‚ keep the smart bracelet charged and updated․ Regularly sync data to track progress accurately․ Explore all features to maximize functionality․ Clean the device often to maintain performance․ Set realistic goals and use reminders effectively․ Adjust settings to suit your lifestyle․ Monitor battery life and avoid overcharging․ Stay connected with updates for new features and improvements․ Enjoy a seamless‚ personalized experience with consistent use and proper care․

Additional Resources
Visit the official website for user manuals‚ FAQs‚ and troubleshooting guides․ Explore forums and communities for tips and reviews․ Contact support for personalized assistance and updates․
15․1 Recommended Reading and Guides
Explore the official smart bracelet manual for detailed instructions and troubleshooting․ Check out the user guide PDF for step-by-step setups․ Visit the manufacturer’s website for tutorials‚ FAQs‚ and software updates․ Refer to third-party forums for user reviews and tips․ Download the app guide for syncing and customization․ Stay updated with online resources for optimal device performance and new features;
15․2 Online Communities and Forums
Join online forums and communities dedicated to smart bracelets for tips and support․ Platforms like Reddit and specialized tech forums host discussions on troubleshooting‚ features‚ and hacks․ Engage with social media groups for user-generated content and advice․ These communities provide valuable insights‚ solutions‚ and real-user experiences to enhance your smart bracelet usage and resolve issues effectively․